Disclosure: Some of the links below are affiliate links, meaning, at no additional cost to you, Storehacks may earn a commission if you click a link to an external source.
Google Analytics for Shopify is a very important part of your overall marketing strategy. Being able to track your customer flows, queries and underperforming content allows you to tweak your store into an optimized powerhouse.
If you haven't yet launched a store make sure you read our 2018 Beginner’s Guide to Shopify before getting started with setting up google analytics.
GA is the most common way of verifying visitor traffic and user flow. Even if you have no interest in using the data for anything other than seeing Real Time analytics, it will come in handy if or when you go to sell your store.
Not to mention when your store is scaling hard GA will provide great data to help with user experience and conversions.
Note: When you use platforms like Flippa to sell a store it will require verification of traffic quantity and in some cases ecommerce financials (which GA can track).
Google Analytics for Shopify
If you're already pretty savvy when it comes to technology this guide is going to be a walk in the park for you.
Step 1. Sign Up
Sign up for Google Analytics here.
Click “Sign Up”
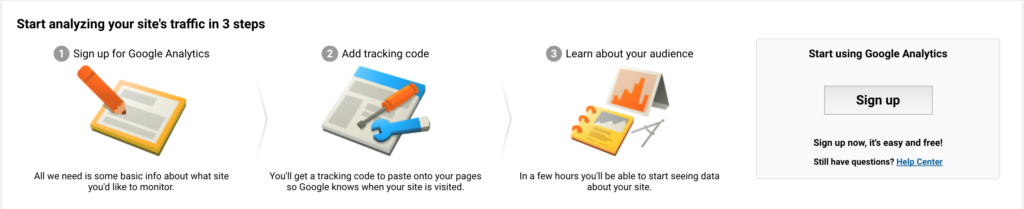
Step 1. Fill in Required Details
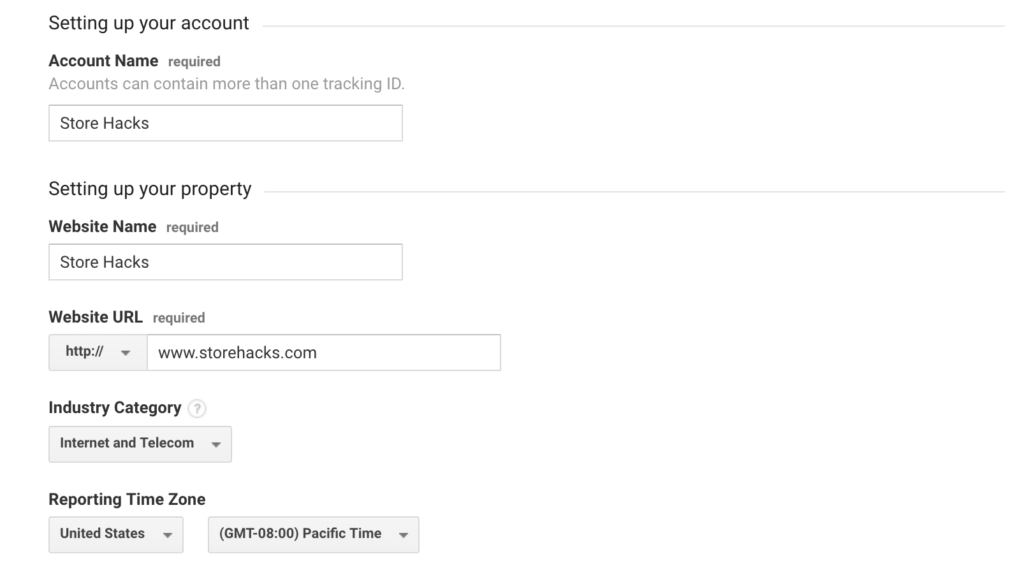
Once you have filled in data sharing settings click “Get Tracking ID”
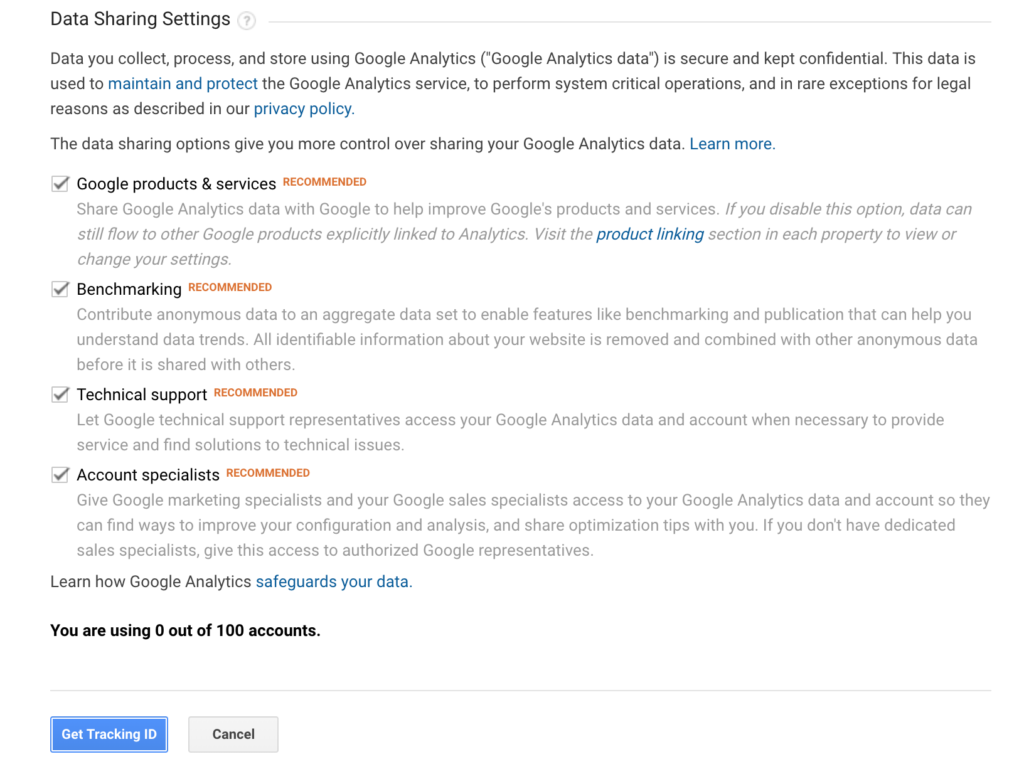
On the pop select your country and read through the terms and conditions. Click “I Accept” if you're happy to continue.
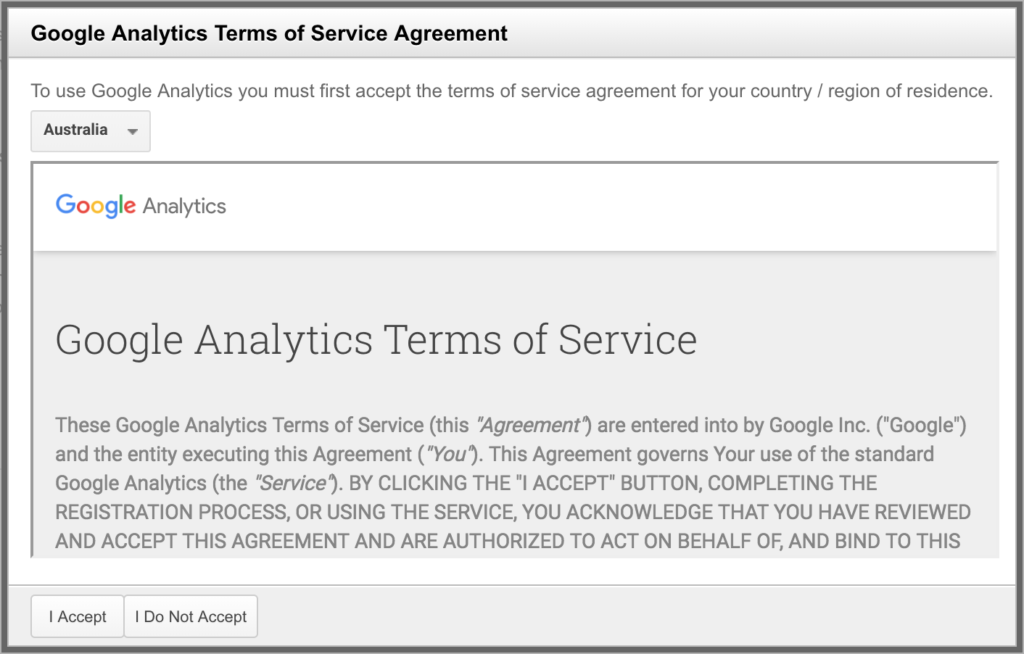
Copy your Tracking ID so you can paste it into Shopify.
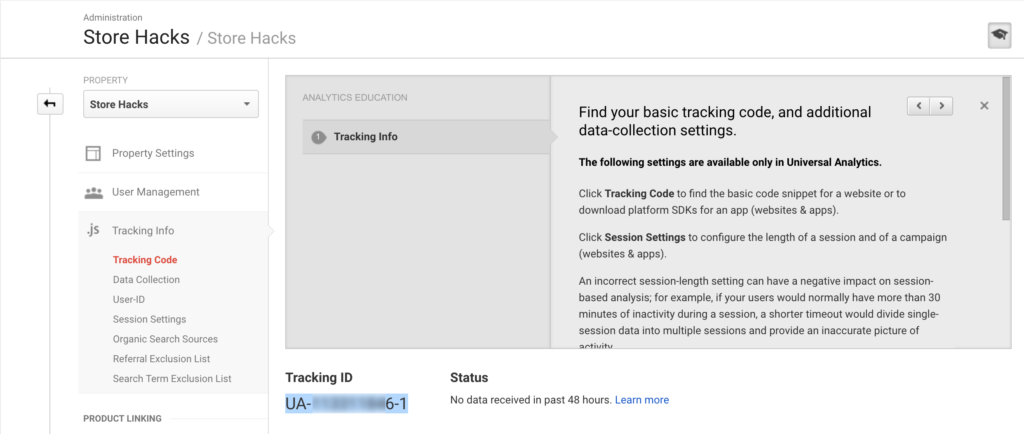
Step 2. Enter Tracking Code into Shopify
From your main dash on Shopify click “Online Store” then “Preferences”.
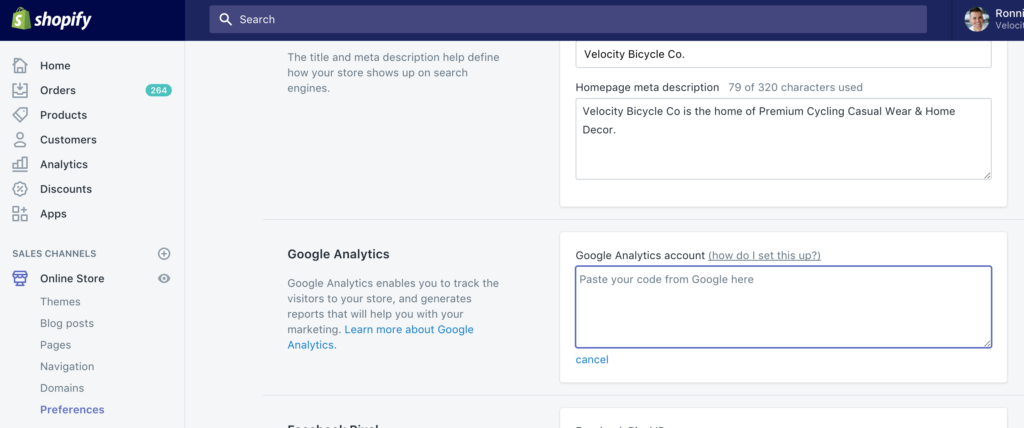
Step 3. Turn on Ecommerce Tracking
This step is optional however we would suggest doing it…just so it's done.
Head back over to Google and set up basic ecommerce tracking;
- On the left hand, pane click “Admin”
- From the drop-down menu select the “Account”, “Property” & “View” you want to track
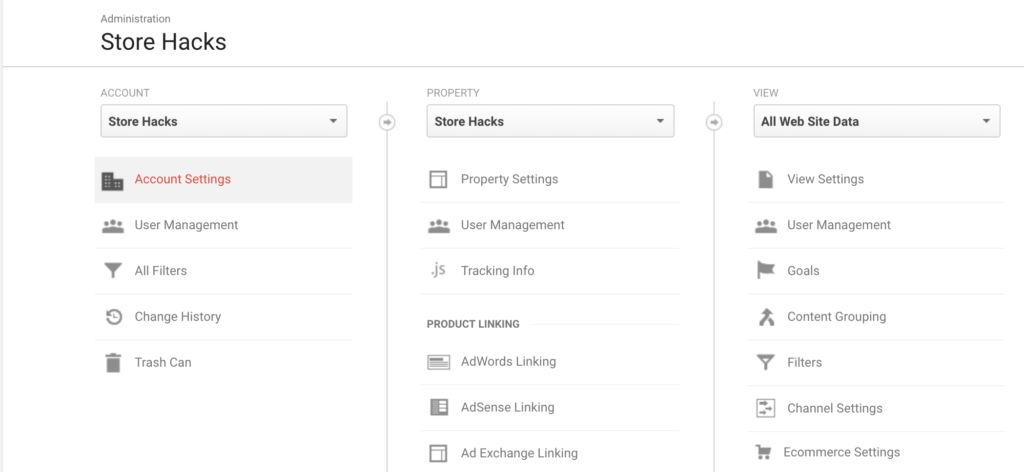
- Select Ecommerce Settings
- In Step 1 of Ecommerce Settings turn Enable Ecommerce status to “On”
- Turn Enable Related Products to “On”
- Click “Next step”
Your basic Ecommerce Tracking set up is complete.
Step 4. Turn on Enhanced Ecommerce Tracking (optional)
To turn on Enhanced Ecommerce Tracking follow these steps;
- In the Google Analytics section where you pasted your tracking code select the box below that says “Use Enhanced Ecommerce”.
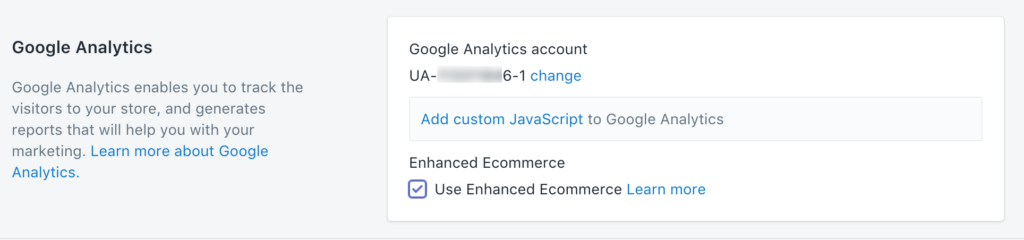
- Click “Save”
- Head back to Google Analytics
- Turn on “Enhanced Ecommerce Settings and click “Submit”
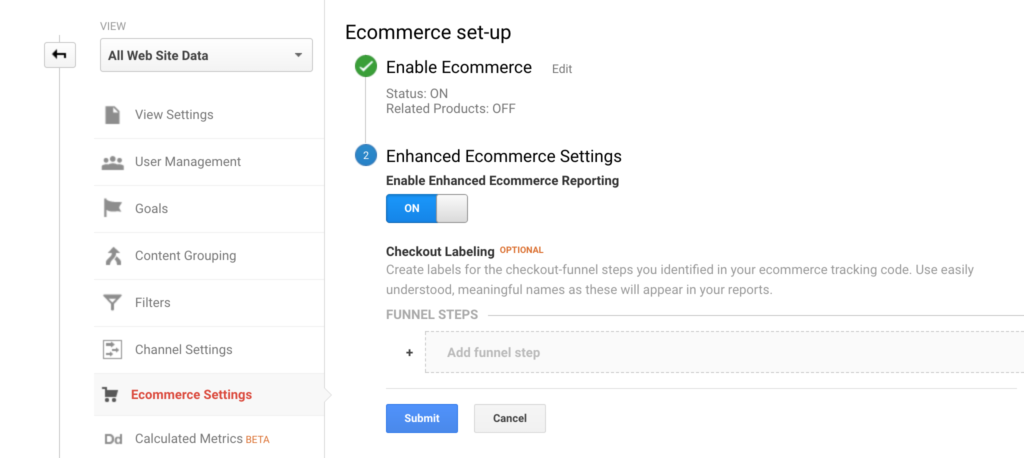
You have now set up your google analytics for Shopify tracking. Our favorite thing to do in here (as we're not Analytics experts) is watching the real-time view of visitors on our websites, /thank-you being our favorite URL to see.
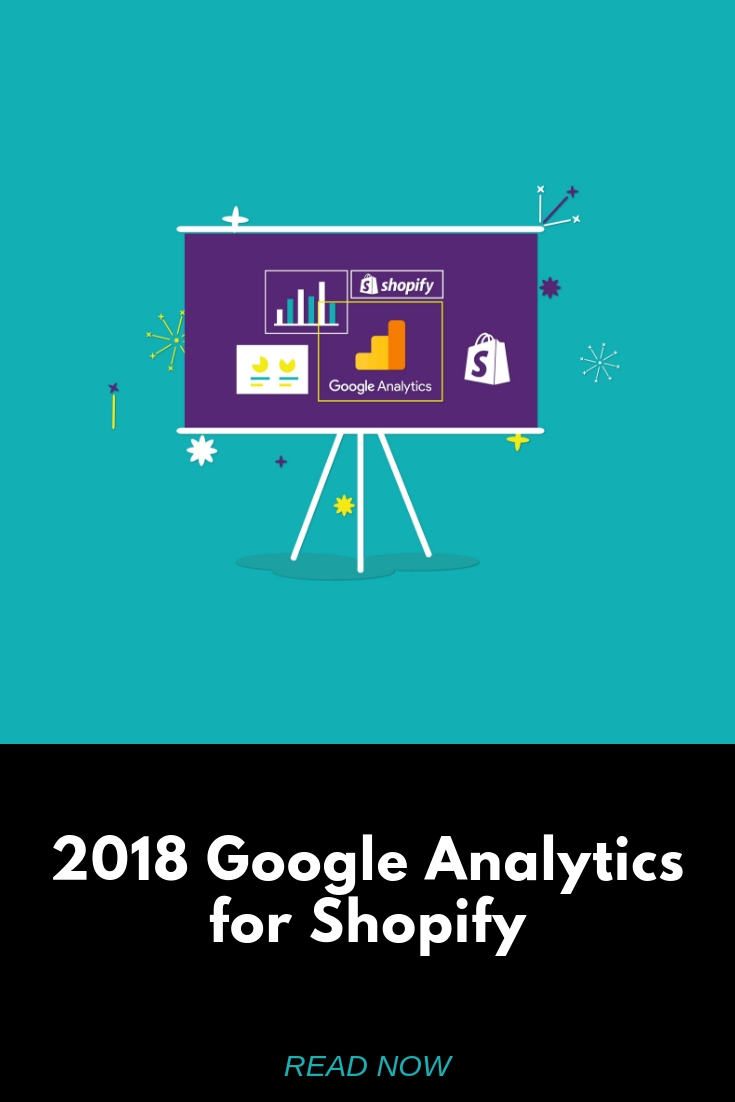


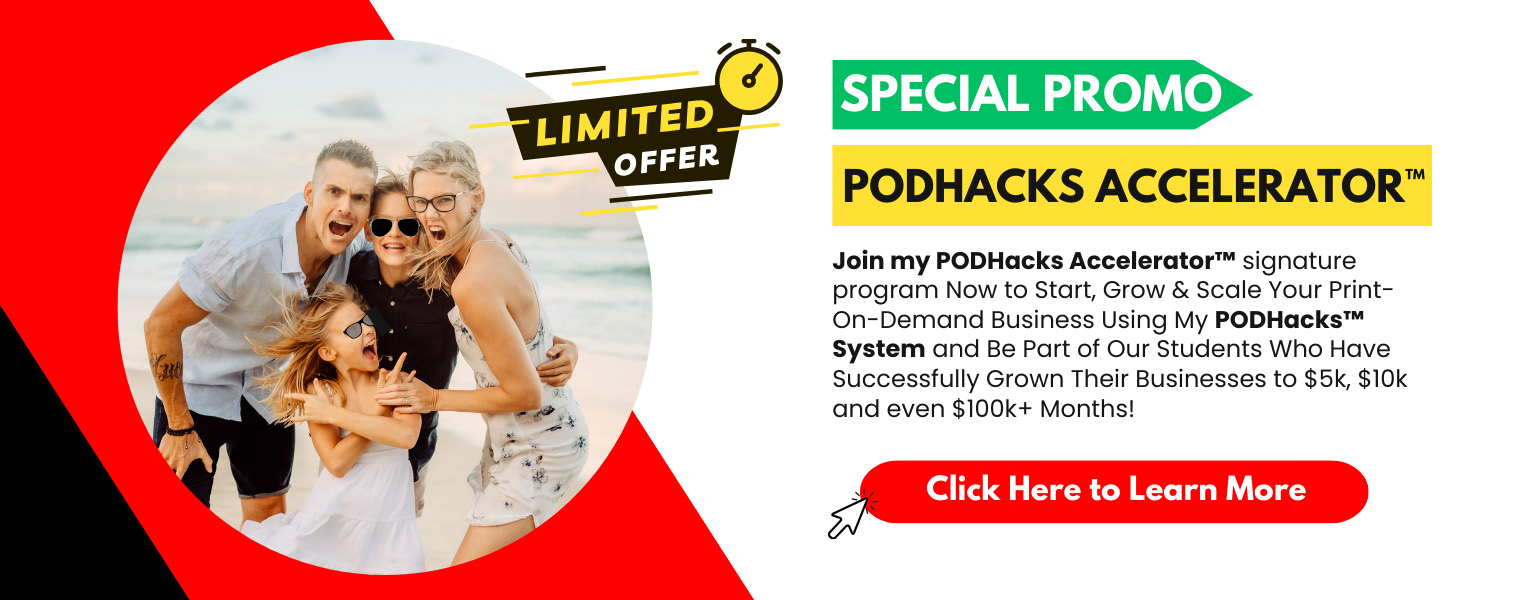
[…] “Yes” for receiving website traffic. If you’ve read my previous article How to Set Up Google Analytics for Shopify your analytics will be ready for […]
[…] you haven’t set up your Google Analytics take a look at our previous article How to Set Up Google Analytics for Shopify. As your store grows, analytics provides incredible insights into user data and behaviour. From the […]